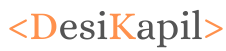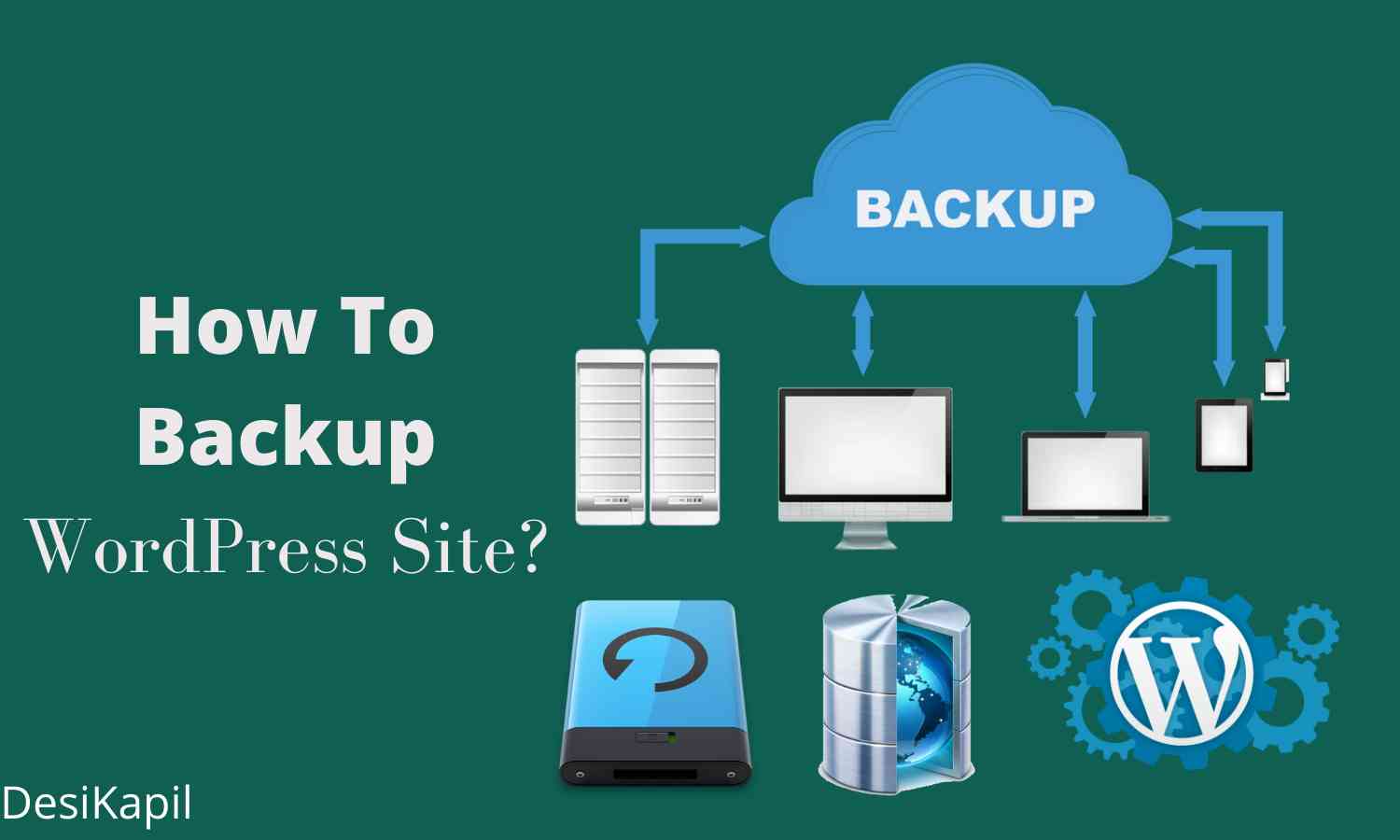You will need to backup your WordPress site in most cases. For example, if you want to migrate your website from one host to another. Or you are thinking to make some serious changes on your site but before, you want to back it up. So this article is dedicated to those who want to back up a WordPress site to a computer.
Additionally, if your web hosting provider provides you a backup facility then you can easily backup your entire website. But if your web hosting provider doesn’t provide you a backup facility then, you might need to use some third-party backup services such as Code Guard. But the problem with third-party backup services is they are not free. So, if you want to backup your site for free of cost. You have to backup your WordPress site manually without using any plugin, and it is very easy to do.
So, in this article, I am gonna break down a step-by-step tutorial to backup your entire WordPress site manually including all the plugins, themes, and databases inside your local computer. So that you don’t need to pay to back up your WordPress site.
If you want to backup your WordPress site using plugin, read our comprehensive guide on How to Backup And Restore WordPress site With Plugin?
Read also, How to restore WordPress site from a backup?
Things you will Learn
how to backup wordpress Site Without Plugin to Computer?
As you will want to backup your WordPress site to the local computer. You will need to work carefully because your one mistake may destroy your entire website if you don’t confirm that the backup you made was successful and you delete your website from the server also.
But relax I’ll cover up later in this article that how to confirm the backup which you made was successful? So, keep reading.
As you want to backup the WordPress site to the computer you will need to take the backup of two things.
- All the files and folders of the WordPress site such as wp-admin, wp-content, and wp-includes folders.
- The Database of your website and all the tables inside the database.
Here in this article, we are going to backup all the WordPress files and folders first. Then, we will back up the database and all the tables inside the database. So let’s start our first step.
How to Back Up All the WordPress files and folders of your site to the Computer?
Although there are two most popular methods to back up the files and folders of your WordPress site. One of them is FTP (File Transfer protocol) Method and the second one is the C-Panel method. We will discuss both of them in this article.
To use the FTP method you will need the following things done to communicate with your web hosting server.
- FTP account ID and password, if you don’t have created an FTP account for your site, you can create it from your web hosting.
- A client software such as FileZilla to establish communication between your computer and your server. If you don’t have FileZilla yet inside your computer, download it to use the FTP method.
- Hostname or the server IP address.
How to Back Up WordPress site to the Computer Using C-Panel?
Time needed: 15 minutes.
How to Back Up WordPress site to the Computer Using C-Panel?
- Login to Your web hosting C-Panel
To take the backup of your site to the local computer, first, you have to login inside your C-panel.
- Head over the root directory or public HTML folder
After logging in into the C-Panel, head over the root directory of your site or the public HTML folder from the file manager inside your web hosting in order to back up the files and folders of your WordPress site.

- Head over your site’s directory from the public HTML folder
Now inside the public HTML folder find your site directory which you want to backup. It is the directory where all the files and folder of your WordPress site are situated including all the media which you uploaded.

- Compress your site’s Directory
Now your next step is to compress your whole directory in the ZIP format. You can compress this folder (your site directory) inside the public HTML folder also, it will not affect your original directory.

- Download the ZIP file to your computer
After compressing it download the ZIP file to your local computer. You can directly download this file from your C-Panel or you can download it via FTP.

Note, After Downloading the ZIP file, unzip it once inside your local computer to check if the file is broken while downloading. If your file is broken or failed to unzip, download the ZIP file of your site using FTP. Because with some of the web hosting the files break while downloading via C-Panel.
How to Back Up WordPress site to the Computer Using FTP?
Now, this is the second method by which you can download all the directories of your WordPress site.
1. Run the FileZilla client application inside your local computer
To Download the backup or the ZIP file which you have created using the C-Panel of your hosting. First, you have to run the FileZilla client application inside your computer in order to communicate with the server.
2. Connect the FileZilla client application to the server by, entering your server’s IP address inside the host section. Enter your FTP username inside the username field. Finally, enter the FTP password inside the password field and leave the port blank.

After entering all the correct details click on “Quickconnect” button.
After clicking on the Quickconnect button, if you get any message related to the server certificate click on the ok button to okay that message.
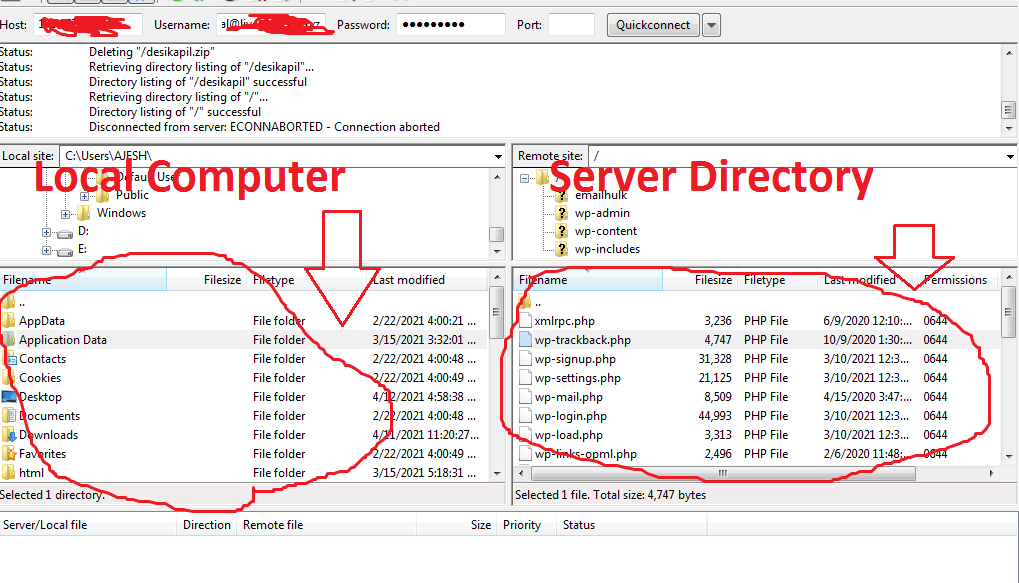
After a successful connection you can see inside the FileZilla, the left window is your local computer directory and the right window is your server or remote directory.
3. Download the ZIP file
After getting connected to the server find out the ZIP file of your site (from the remote site section in FileZilla) which you have created using C-Panel and right-click your mouse to download it. You can also download the folder of your site instead of the ZIP file but the ZIP file is recommended.
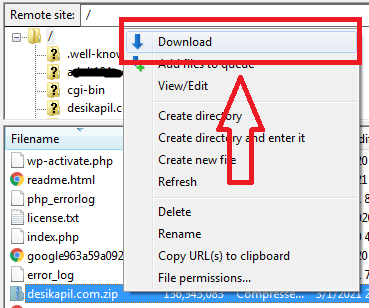
After clicking on Download your file should start downloading, when the download is completed store it in a safe location inside your computer. Now it’s time to back up the database of your site.
How to Backup Database of your WordPress site?
There are most common ways to access and download the database of your WordPress site.
- Using C-Panel
- Remotely
Note, you can either backup all the tables inside the database, or the complete database. There is no big difference between backing up all the tables of database or the database. If you backup tables only, while restoring the backup you will have to create a new database to import the tables inside it. you will have to create user for the database also and you will need to make some changes inside the database settings inside the wp-config.php file.
Want to know more, read our in-depth guide on how to backup WordPress database?
How to Backup WordPress database Using C-Panel?
1. Login inside your hosing’s C-Panel
Login to the C-Panel of your web hosting first to take the backup of all the tables of your WordPress site’s database.
2. Head over the Database, then PHP MyAdmin
After logging in inside the C-Panel, head over the Database and then PHPmyAdmin.
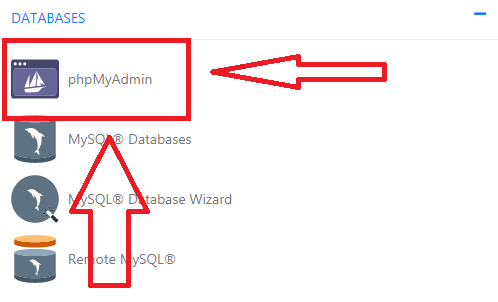
After logging in inside the PHP MyAdmin, you can see the databases of all the sites if you are running multiple sites.
3, Find the Database of the site
Find the database of the site which you want to backup from PHP MyAdmin. If you are hosting only one WordPress site then, probably you may have only one database of your site.
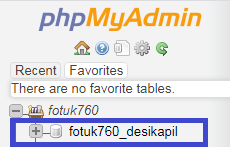
Select the Database by clicking on it.
As you will select it you will start seeing all the tables of that database which you have to download.
4 Click over the Export section
Now click on Export to export all the tables of your database inside your local computer.

5 Final Step
Now to export the tables select the format SQL, and click on Go button. This will start exporting your database inside your computer.

Now save this SQL file of all the tables of your databases in a safe place inside your computer.
Note, here we backed up the tables of your site’s database but not the database. We did it so because some web hosting providers don’t provide the facility of Backup Wizard. if your hosting provider provides you the Backup Wizard you can backup your site and database from there also.
To back up the database of your site from Backup Wizard from the C-Panel head over the Backup Wizard>Select Partial Backup>Backup MySqlDatabase>Choose your desired database to back it up.
Key Notes
- While making backup of your site double check all the settings and configurations to make the backup successful.
- If you facing problems while creating the backup, take the support of the support team of your web hosting provider. If you have invested in good web hosting. Definitely, they will provide you awesome support. If you think your web hosting provider don’t provide you good support, I would recommend you, change your web hosting provider immediately.
You can read our guide on, 7 Best And Affordable Web Hosting Provider With Awesome Support.
Conclusion
In this article i tried my best to help you out while creating the backup of your WordPress site.
If you still feel any doubt or any catchy gap which you think should be covered during this article, feel free to ask me in the comment section.
Or you can drop me a comment to let me know how this article was?
Cheers..!
Next read, How to restore WordPress site from a backup?